Create Shortcuts on Mac with Quicklinks
Open frequently used paths, files, and URLs faster with Raycast's Quicklinks extension.
Create Quicklinks to launch anything faster: links in the browser, project folders in the terminal, or web searches. Whether you're figuring out how to create a shortcut on Mac or looking to create keyboard shortcuts for your most-used tasks, Quicklinks has you covered.
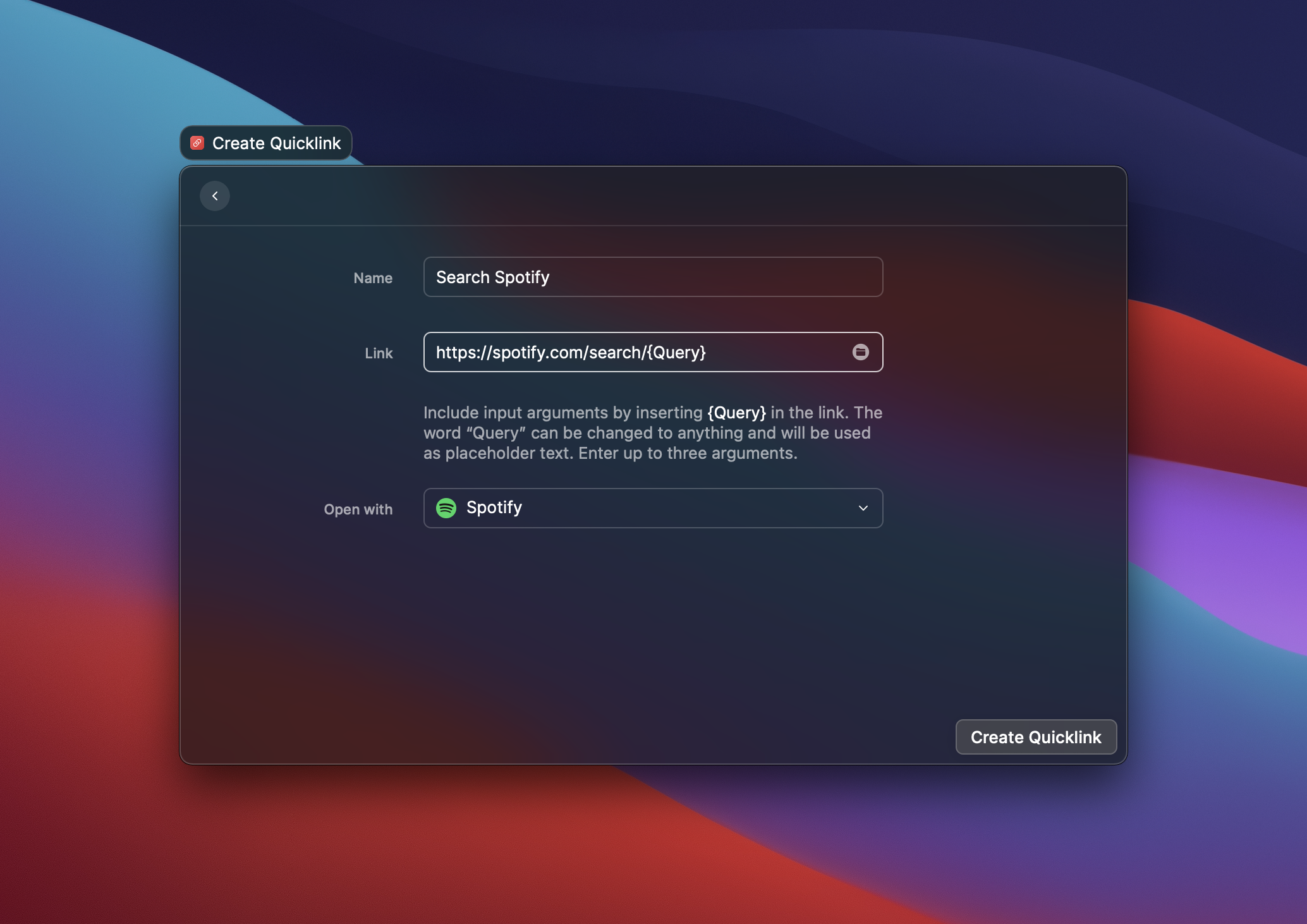
Use the Create Quicklink command to add a new link. Use queries to perform searches on Google, Dribbble, or other websites. Specify an application that the link should open with. All Quicklinks are accessible from within the root search, making it easy to access and customize keyboard shortcuts.
In addition, check out the pre-built Quicklinks via Raycast Preferences -> Extensions -> Quicklinks -> Find in Library. Add a Google, Twitter, or Stack Overflow search to your toolsuite with just a few clicks. This is how to create a shortcut on Mac that enhances your productivity.
Everything you need to access quickly can be a Quicklink in Raycast. Open frequently visited links in the browser, open project folders in your favorite IDE or Terminal, jump to your loved Spotify playlist, and use queries to perform searches on Google, Dribbble, or other websites. The best thing is that you can access it directly from within the root search.
Getting Started
Raycast comes bundled with a set of Quicklinks that you can add easily. Go to Raycast Preferences → Extensions → Quicklinks and click Find in Library on the right pane. You will find a list of popular web searches. You can select any of them, and they will be added to the Quicklink group on the main view.

Now you can close preferences and access what you added in Raycast's root search.

Create Quicklink
Search for the "Create Quicklink" command in Raycast. Alternatively, you can select Create New Quicklink from the Preferences window shown above. Enter a name, link, and the app you would like to open with. This is a straightforward way to make custom keyboard shortcuts and integrate them into your workflow.
Dynamic Placeholders
Make your Quicklinks dynamic with dynamic placeholders:
https://translate.google.com/?sl={argument name="source language" default="auto"}&tl={argument name="target language"}&text={argument name="word"}&op=translate

Other Quicklink Actions
When you have a Quicklink selection, open the action panel (⌘ K) to perform various actions on the Quicklink. You can edit, delete, or duplicate it. You also have handy actions to copy the name or the link.

Quick Search
Finding stuff with Quicklinks has become even faster now. Just select text in any app and press the hotkey for a Quicklink to pass the selected text to the first argument of the Quicklink. You can enable this feature from the preferences. Go to Preferences → Extensions → Quicklinks. Select Quicklinks group, and on the right pane, you will find the option for Quick Search at the bottom.

👉 This requires Accessibility permissions to get selected text from the front-most application.
Auto Fill
You can now enable the switch to let Raycast automatically fill the link from your active browser or your clipboard when you open the command. You can find the settings by navigating to Preferences → Extensions → Create Quicklink. This feature supports popular browsers like Safari, Chrome, and others. If it doesn't work in your favorite browser, let us know.

👉 This requires Automation permissions to get the URL and title from the active browser tab.
Shared Quicklinks
If Raycast for Teams is enabled, you can create shared Quicklinks for all members of your team. This makes it easy to streamline workflows and ensure everyone has quick access to necessary resources.
By utilizing Raycast's Quicklinks, you can efficiently create shortcuts on Mac, open frequently used paths, files, URLs, and more. Whether you're using macOS Finder, customizing the macOS sidebar, or creating new shortcuts, Raycast's Quicklinks provide a seamless experience. Enjoy the best Mac productivity tool that integrates with your Mac's dock, system settings, and even supports shared Quicklinks for teams.
Quick Tip: Quicklinks
FAQs
-
How do I create a shortcut on Mac using Raycast's Quicklinks? To create a shortcut, use the "Create Quicklink" command in Raycast. Enter a name, link, and the app you want to open with. This will allow you to quickly access frequently used paths, files, and URLs.
-
Can I create custom keyboard shortcuts with Raycast Quicklinks? Yes, you can create custom keyboard shortcuts for your Quicklinks. Simply assign a hotkey to your Quicklink to launch it instantly from anywhere within Raycast.
-
How do I access pre-built Quicklinks in Raycast? Go to Raycast Preferences → Extensions → Quicklinks and click Find in Library on the right pane. You will find a list of popular web searches and pre-built Quicklinks that you can add to your Quicklink group.
-
What are dynamic placeholders in Quicklinks? Dynamic placeholders allow you to create more versatile Quicklinks. For example, you can use placeholders to automatically fill in search terms or other variables in your Quicklink URLs.
-
Can I share Quicklinks with my team? If Raycast for Teams is enabled, you can create shared Quicklinks for all members of your team, ensuring everyone has quick access to necessary resources.
-
How do I enable Quick Search in Quicklinks? To enable Quick Search, go to Preferences → Extensions → Quicklinks. Select the Quicklinks group, and on the right pane, find the option for Quick Search at the bottom. This feature allows you to pass selected text to the first argument of the Quicklink.
-
What permissions are required for Quicklinks features? Some Quicklinks features require additional permissions:
- Accessibility permissions for Quick Search to get selected text from the front-most application.
- Automation permissions to get URL and title from the active browser tab for the Auto Fill feature. This works with Safari, Chrome, and other popular browsers.
-
Can I use Raycast Quicklinks to open new folders in Finder? Yes, you can create Quicklinks to open new folders in Finder or any specific paths you frequently use on your Mac.
-
How do I customize my Quicklinks? You can customize your Quicklinks by editing the name, link, and application they open with. Additionally, you can use dynamic placeholders to make your Quicklinks more versatile.
-
Are there any examples of Quicklinks I can use? Raycast comes bundled with a set of Quicklinks that you can easily add. Check the Raycast Preferences → Extensions → Quicklinks → Find in Library for a list of popular web searches and pre-built Quicklinks to get started.
-
How do I use Auto Fill with Quicklinks? Enable Auto Fill by navigating to Preferences → Extensions → Create Quicklink. This allows Raycast to automatically fill the link from your active browser or clipboard when you open the command. Note that this requires Automation permissions.
-
Can I use Raycast Quicklinks on different Apple devices? Raycast Quicklinks are primarily designed for Mac computers. However, Raycast aims to provide a cohesive experience across Apple's ecosystem, including iPhone, iPad, and potentially other Apple devices in the future.
-
Can you create desktop shortcuts on Mac? Yes, you can create desktop shortcuts on Mac by using the "Make Alias" feature. Right-click on the file or folder you want to create a shortcut for, select "Make Alias," and then drag the alias to your desktop. This creates a convenient shortcut to access the file or folder directly from your desktop.
-
How do I add a shortcut to my Macbook home screen? To add a shortcut to your MacBook home screen, you can create an alias. Locate the file, folder, or application you want to create a shortcut for, right-click on it, and select "Make Alias." Then, drag the alias to your desktop or any other preferred location on your home screen.
-
How to create a new folder shortcut on Mac? To create a shortcut folder on Mac, first, create an alias for the folder. Right-click on the folder you want to create a shortcut for and select "Make Alias." Then, move the alias to your desired location, such as your desktop or another folder. This shortcut folder will give you quick access to the original folder's contents.
Take control of your Mac with efficient shortcuts and dynamic Quicklinks
Download Raycast for free!
Discover More Core Extensions to Boost Your Workflow
Raycast offers a suite of powerful core extensions designed to enhance your productivity and streamline your tasks. Explore the variety of tools available:
- Clipboard History: Quickly find and use content that you copied earlier, keeping your workflow seamless and efficient.
- Window Management: Effortlessly move and scale application windows, creating an optimized workspace that suits your needs.
- Text Expander Snippets: Write faster by storing and inserting frequently used text snippets, saving you time and reducing repetitive typing.
- File Search: Easily locate your documents and view recently opened files, making file management a breeze.
- Calculator: Solve complex math equations or convert time zones, units, and dates with a simple expression, right from your Raycast interface.
- System Extension: Adjust volume, lock your screen, or show/hide apps with ease, giving you quick control over your Mac's essential functions.
- Calendar: Get a quick overview of your schedule and never miss a meeting, helping you stay organized and on time.
- Emoji Picker: Select emojis like a pro from any text area in Raycast by entering a ":" and continuing to type for precise selection, adding the perfect touch to your messages.
