Raycast Calendar Extension for Mac
Check upcoming meetings and join conference calls with ease.
With the Calendar extension, you can get a quick overview of your schedule, and never miss a conference call again. It integrates seamlessly with your Mac’s native calendar, supporting most common providers like Google Calendar, iCloud, and Microsoft.
Getting Started
Follow these steps to set up the calendar extension:
- Go to the Extensions panel in the Raycast preferences.
- Select and enable the Calendar extension.
- Click Permission Required and allow access.
- Optionally, configure the calendars you want to see in Raycast.
- Afterwards, you should be able to use the Calendar commands.
Support
The Calendar extension connects to your Mac's Internet Accounts. You can use iCloud, Exchange, Google, Yahoo, and other CalDav services. This extension integrates seamlessly with your existing calendar setup, enhancing your calendar experience.
How to Check Your Schedule
Use the My Schedule command to quickly check your availability, block focus time, or get an overview of your daily plan. The summary on the top shows your next upcoming meeting. The sections below are dynamic, helping you focus on the here and now: This week is represented as days, followed by sections for the next week, the rest of the month, and the upcoming months. We only show you three months.
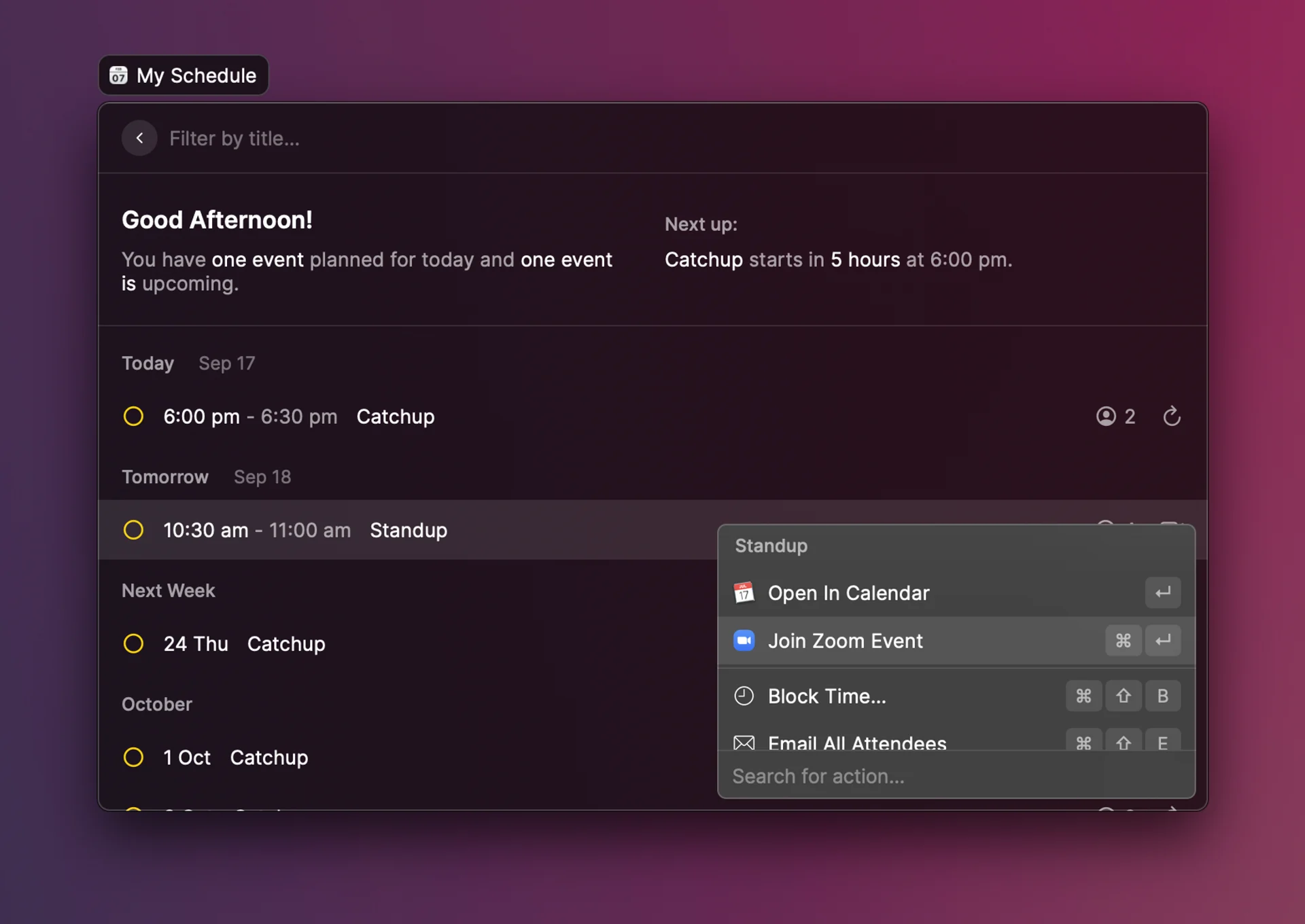
Press ⌘ K to open the Action Panel to join conference calls (Zoom or Google Meet), block time, or email attendees. You can use the Search Bar to filter events by title. Use the extension preferences to configure your calendars. We use the macOS native calendar which supports most common providers such as Google Calendar, iCloud, and Microsoft.
Keyboard Shortcuts
- ↵ to open the event in the macOS Calendar app
- ⌘ ↵ to join a conference call
- ⌘ ⇧ B to block time
- ⌘ ⇧ E to email all attendees
- ⌘ . to copy event details
- ⌘ ⇧ . to copy event title
- ⌘ ⇧ , to copy event attendees
- ⌃ X to delete event
Commands
- My Schedule: Check your availability, block focus time, or get an overview of your daily, weekly, and monthly plan.
- Join Events: Your next event shows up in the root search. Just hit ↵ to join the conference call! If there is a native app installed for the conference service, the app is opened directly without any annoying tabs.
Join Events
Raycast shows your next event on the top of the root search to make it convenient to join. Just hit ↵ to open the conference call. If there is a native app installed for the conference service, the app is opened directly without any annoying tabs.
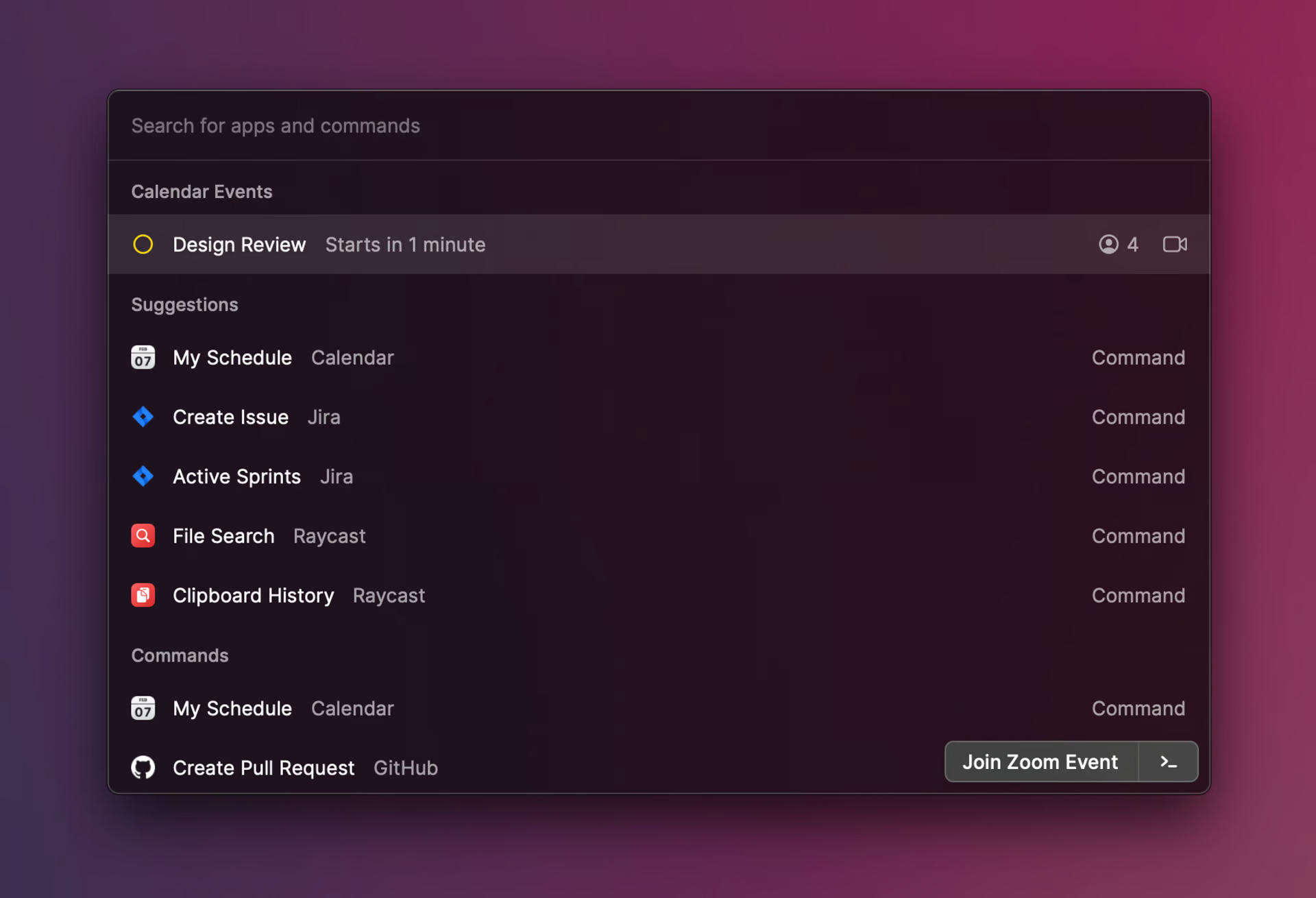
Auto-Join Events
Raycast can automatically join events when they are about to begin. When enabled, Raycast will automatically join all events with meeting links in your enabled calendars that you are attending.
By default an alert with a confirmation prompt will be shown before joining, but the alert can be disabled in which case Raycast will join meetings right away. Disabling the confirmation alert is useful if your conferencing app already has its own confirmation screen before joining a meeting.
Auto-join is disabled initially but can be enabled in the preferences of the My Schedule command. Right below it is the checkbox to control whether to show the confirmation alert.
Troubleshooting
The Calendar extension accesses the native macOS calendars. Make sure that Raycast has access to the events in the System Preferences > Security & Privacy > Privacy > Calendars.
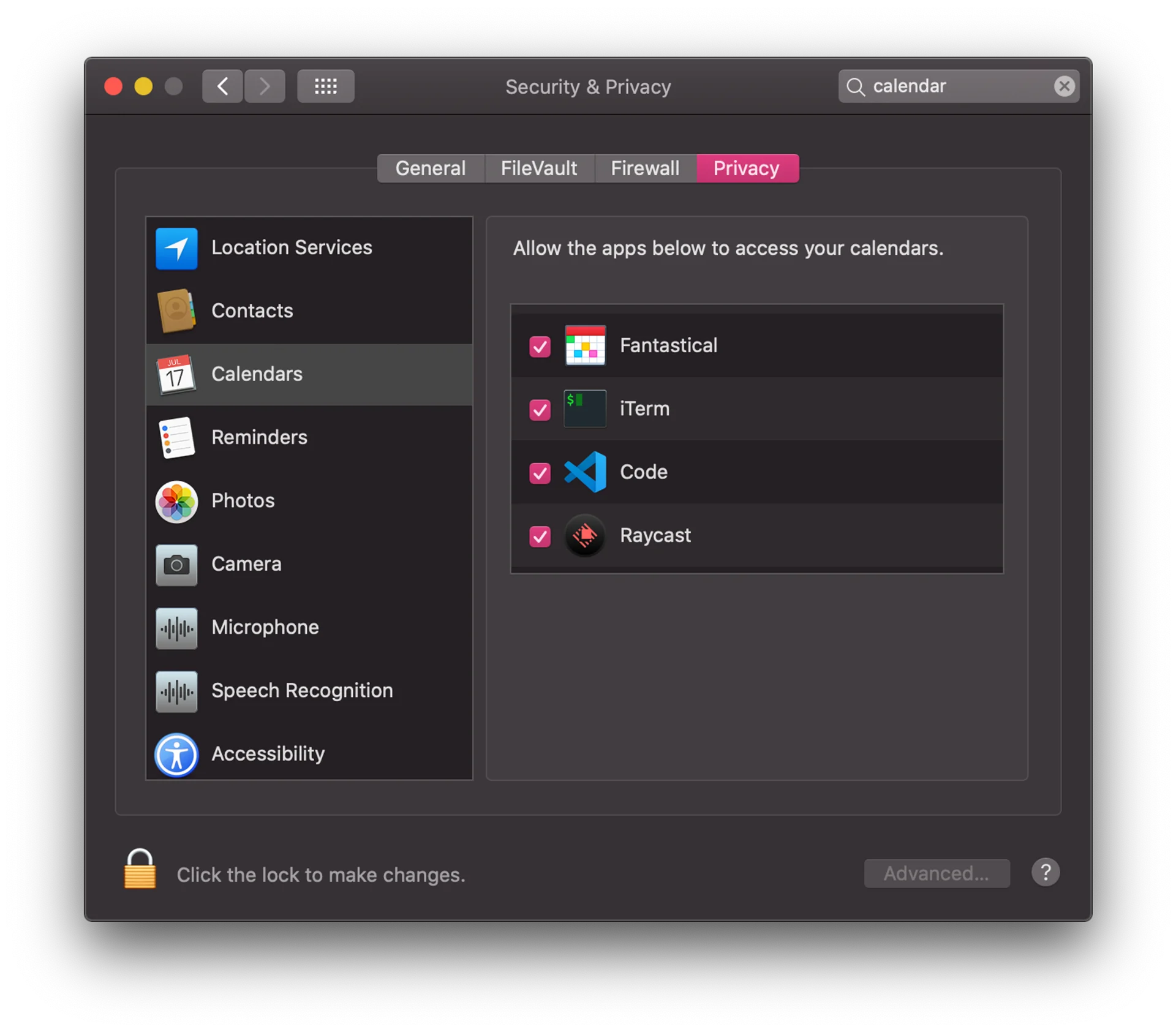
Additionally, make sure that the calendars that you are interested in are enabled in the Extensions Preferences of Raycast. This way you can also fine-tune which events you want to see in the My Schedule command.
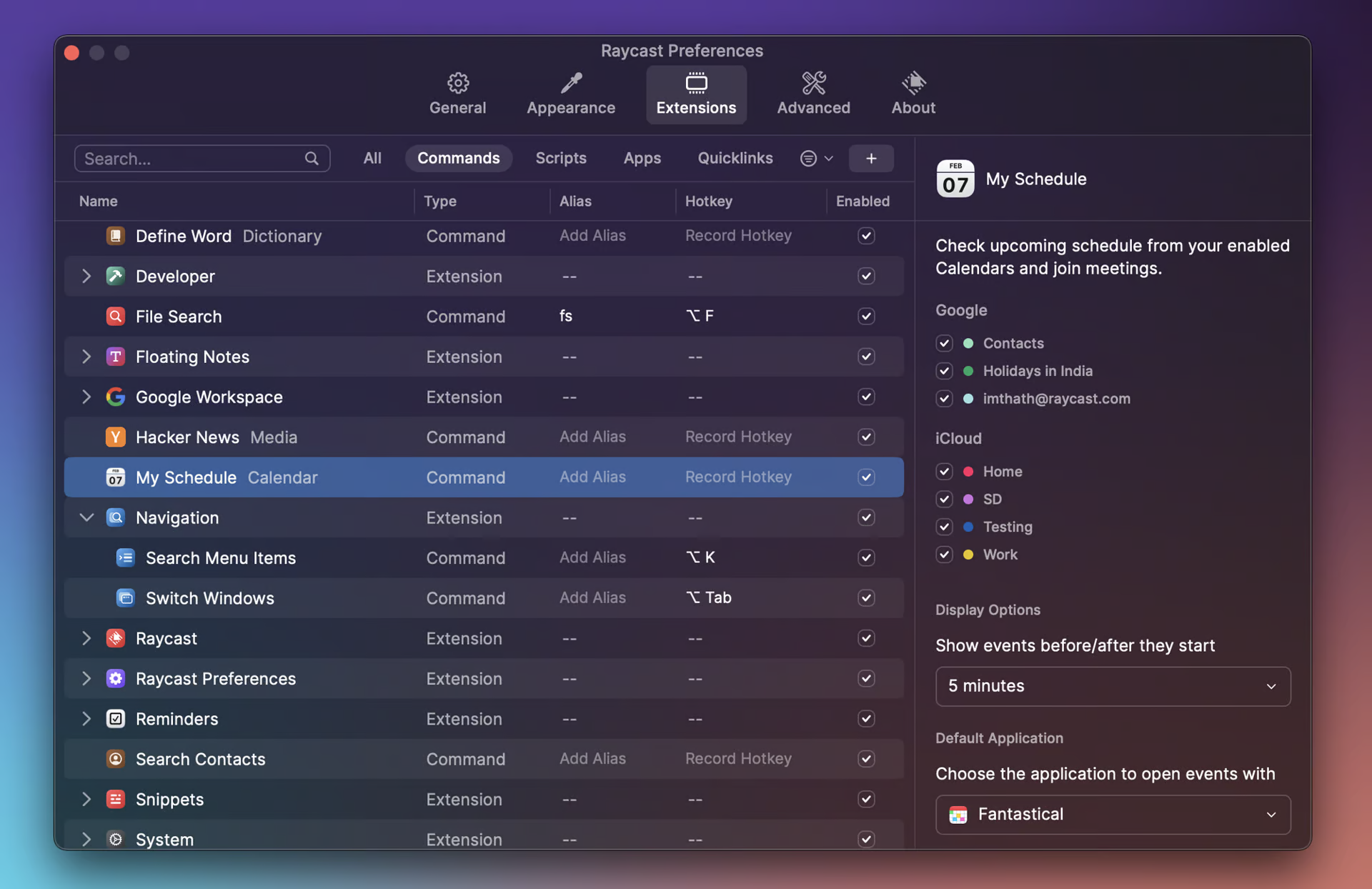
Features & Integrations
- Google Calendar Extension: Seamless integration with Google Calendar for easy schedule management.
- Zoom Google Calendar Extension: Join Zoom meetings directly from your calendar.
- Google Meet Integration: Effortlessly join Google Meet video conferences.
- Event Notifications: Receive timely reminders for upcoming events.
- Schedule Extension: Enhance your scheduling capabilities with advanced features.
- Google Calendar Events: View and manage your Google Calendar events.
- Video Conferencing: Integration with popular video conferencing tools like Zoom and Google Meet.
- Personal Calendar: Manage both work and personal calendars.
- Day of the Week View: Easily see your schedule for each day of the week.
- Open Camera extension: Integrate with the Camera preview extension to open your camera and check everything is set up before joining a call.
- Raycast's Calendar extension is your ultimate tool for managing schedules and joining meetings, all from a single, ergonomic, and reliable launcher on your Mac.
FAQs
-
What is the Raycast Calendar Extension? The Raycast Calendar Extension is a tool within the Raycast app that helps you manage your calendar efficiently. It integrates with your Mac's native calendar, supporting providers like Google Calendar, iCloud, and Microsoft, allowing you to check upcoming meetings and join conference calls seamlessly.
-
How do I install the Calendar Extension?
- Open the Raycast app and go to the Extensions panel in the preferences.
- Select and enable the Calendar extension.
- Click on "Permission Required" and allow access to your calendar.
- Optionally, configure which calendars you want to display in Raycast.
-
Which calendar services are supported? The Calendar extension supports iCloud, Exchange, Google, Yahoo, and other CalDav services through your Mac's Internet Accounts. It seamlessly integrates with the macOS native calendar, ensuring compatibility with most common calendar providers.
-
How do I join a conference call using the Calendar Extension? Your next event appears at the top of the root search in Raycast. Just hit ↵ to join the conference call. If there is a native app installed for the conference service (like Zoom or Google Meet), the app is opened directly without any annoying tabs.
-
Can I customize which calendars are displayed in Raycast? Yes, you can customize which calendars are displayed by configuring the extension preferences. You can choose which calendars you want to see, making it easy to manage both personal and work schedules.
-
What keyboard shortcuts are available for the Calendar Extension?
- ↵: Open the event in the macOS Calendar app
- ⌘ ↵: Join a conference call
- ⌘ ⇧ B: Block time
- ⌘ ⇧ E: Email all attendees
- ⌘ .: Copy event details
- ⌘ ⇧ .: Copy event title
- ⌘ ⇧ ,: Copy event attendees
- ⌃ X: Delete event
-
How do I troubleshoot issues with the Calendar Extension? Ensure that Raycast has access to your calendars in System Preferences > Security & Privacy > Privacy > Calendars. Also, verify that the calendars you are interested in are enabled in the Extensions Preferences of Raycast. This allows you to fine-tune which events you want to see in the My Schedule command.
-
Can I filter events in my calendar? Yes, you can use the Search Bar within the Calendar extension to filter events by title, making it easy to find specific events quickly.
-
Can I use the Calendar Extension to track meeting durations? Yes, the Calendar extension includes time tracking features, enabling you to keep track of the duration of your meetings.
-
Is it possible to manage my Google Calendar events through Raycast? Yes, the Calendar extension integrates with Google Calendar, allowing you to view and manage your Google Calendar events directly from Raycast.
-
How does the Calendar Extension integrate with Google Workspace? The Calendar extension syncs with Google Workspace, allowing you to manage your work calendar and collaborate with team members efficiently.
-
Can I block focus time using the Calendar Extension? Yes, you can use the "Block Time" command to block focus time, ensuring you have dedicated periods for uninterrupted work.
-
How do I delete an event from my calendar? You can delete an event by using the ⌃ X keyboard shortcut, which removes the event from your calendar.
-
Does the Calendar Extension support popup reminders? Yes, the Calendar extension provides popup reminders for your events, ensuring you never miss an important meeting.
-
Is there a way to see my schedule for the entire week? Yes, the Calendar extension offers a Day of the Week view, allowing you to see your schedule for each day of the week easily.
Stay Organized and On Time with Raycast Calendar Extension
Download Raycast for free!
Discover More Core Extensions to Boost Your Workflow
Raycast offers a suite of powerful core extensions designed to enhance your productivity and streamline your tasks. Explore the variety of tools available:
- Clipboard History: Quickly find and use content that you copied earlier, keeping your workflow seamless and efficient.
- Window Management: Effortlessly move and scale application windows, creating an optimized workspace that suits your needs.
- Text Expander Snippets: Write faster by storing and inserting frequently used text snippets, saving you time and reducing repetitive typing.
- File Search: Easily locate your documents and view recently opened files, making file management a breeze.
- Calculator: Solve complex math equations or convert time zones, units, and dates with a simple expression, right from your Raycast interface.
- System Extension: Adjust volume, lock your screen, or show/hide apps with ease, giving you quick control over your Mac's essential functions.
- Quick Links Extension: Open frequently used paths, files, and URLs faster, keeping your most important resources at your fingertips.
- Emoji Picker: Select emojis like a pro from any text area in Raycast by entering a ":" and continuing to type for precise selection, adding the perfect touch to your messages.
